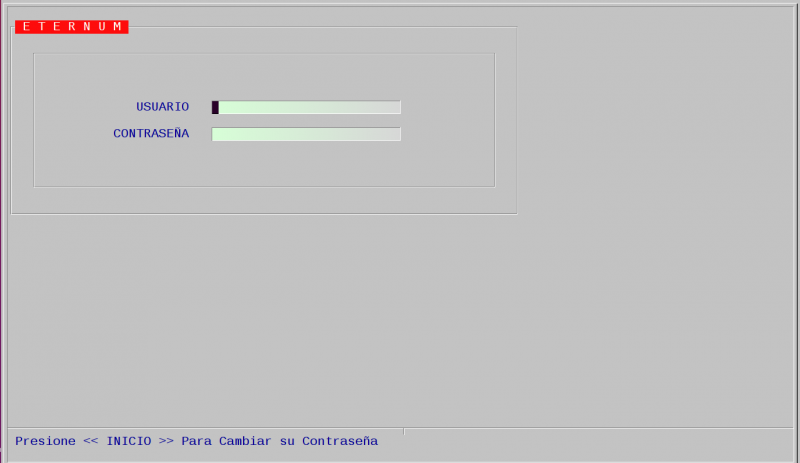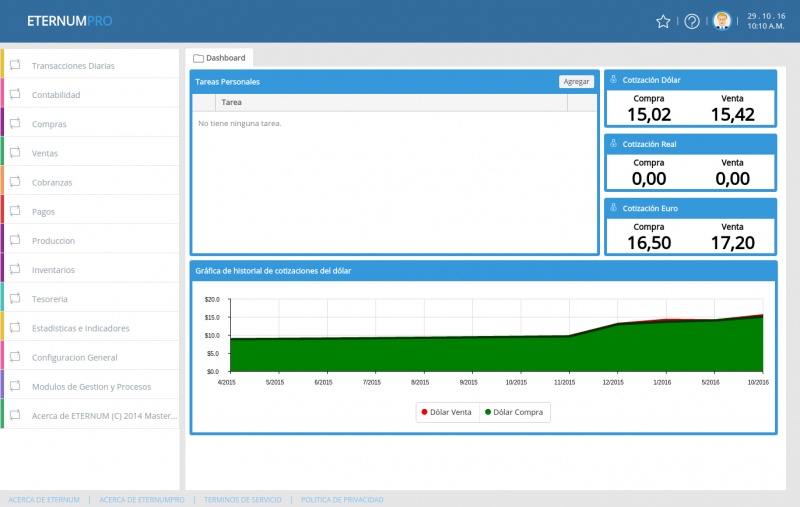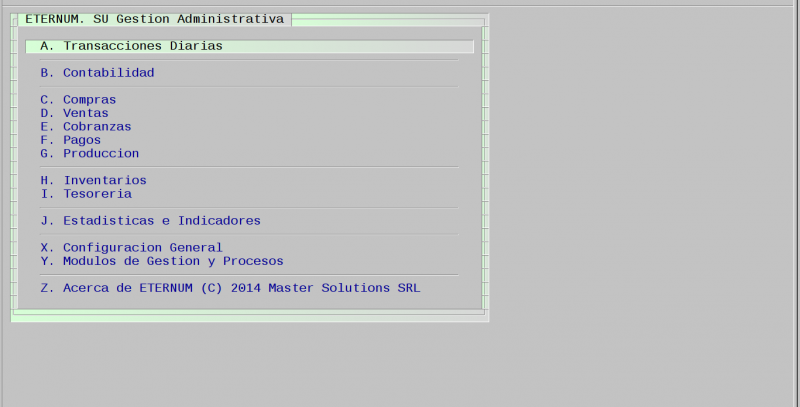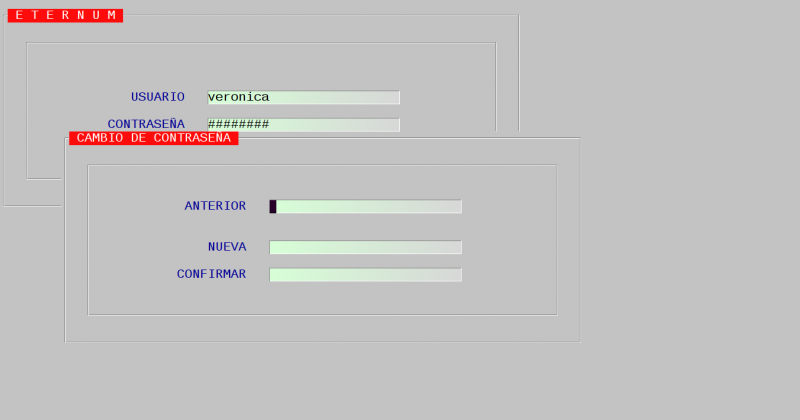Manejo Basico
(→Historial de Cambios) |
|||
| Línea 64: | Línea 64: | ||
[[Archivo:Cambio_Contrasenia.png|800px|thumb|center|]] | [[Archivo:Cambio_Contrasenia.png|800px|thumb|center|]] | ||
| + | |||
| + | |||
| + | ==Desplazamiento por los Menues== | ||
| + | |||
| + | Una vez ingresado el usuario y la contraseña, se accede al menú principal. | ||
| + | |||
| + | Para desplazarse por el mismo se utilizan las siguientes teclas: | ||
| + | |||
| + | • Flechas hacia arriba y hacia abajo. Permite moverse entre cada una de las opciones. Una por una. | ||
| + | |||
| + | • Intro (Enter). Ingresa a un submenú de existir un árbol de menúes o al programa que se desea ejecutar si es la última opción de dicho árbol. | ||
| + | |||
| + | • Fin (End). Vuelve al nivel anterior del menú. Si se está posicionado sobre el menú principal, va a preguntar si se desea cerrar la sesión. | ||
| + | |||
| + | • Las letras. La primer letra de cada punto del menú funciona como un acceso directo al submenú o programa que se desea ejecutar, sin | ||
| + | necesidad de ir moviéndose con las flechas opción por opción | ||
==Teclas de funcion== | ==Teclas de funcion== | ||
| Línea 134: | Línea 150: | ||
|width="60 px" |'''Revisión''' || width="100 px" | '''Autor''' || width=140 px" | '''Fecha''' || width="250 px" | '''Descripción''' | |width="60 px" |'''Revisión''' || width="100 px" | '''Autor''' || width=140 px" | '''Fecha''' || width="250 px" | '''Descripción''' | ||
|- align="center" | |- align="center" | ||
| − | | | + | |4 || Marcelo di Donato || 06 de Enero de 2017 || align="left" | Actualizacion de Funciones Basicas Eternum |
| + | |- align="center" | ||
| + | |3 || Jose Luis Dichiara || 29 de Octubre de 2016 || align="left" | Agregado de menu WEB | ||
|- align="center" | |- align="center" | ||
|2 || Jose Luis Dichiara || 03 de abril de 2016 || align="left" | Actualizaciòn de contraseñas | |2 || Jose Luis Dichiara || 03 de abril de 2016 || align="left" | Actualizaciòn de contraseñas | ||
|- align="center" | |- align="center" | ||
| − | | | + | |1 || Alberto Julio Yualé || 11 de diciembre de 2010 || align="left" | Creación de documento |
|} | |} | ||
Revisión de 15:44 6 ene 2017
Contenido |
Acceso a Eternum
El sistema Eternum es accedido mediante un icono situado en la pantalla. Una vez que se realiza un doble clic con el mouse sobre este icono se puede acceder al sistema. El sistema nos pedirá el usuario y contraseña.
Menu WEB
Menu Tradicional
El primer nivel de seguridad que establece el sistema es por nombre de usuario y contraseña. El nombre de usuario es el que les fuera asignado por el área de sistemas y la contraseña será informada por el implementador de Eternum, al responsable de sistemas de la empresa.
Menu Principal
Una vez que el sistema verifica el nombre de usuario y la contraseña aparece el menú principal de Eternum. Este menú se maneja con los cursores (teclas de flechas) de arriba y abajo (o con la ruedita del mouse) y con la tecla Enter (Intro), se puede seleccionar la opción resaltada. Generalmente cada menú tiene diversos submenús con diversas opciones.
El menú principal tiene la siguiente presentación:
MENU WEB
MENU TRADICIONAL
Desde este menú, se puede acceder a todas las funciones de Eternum. Si se desea personalizar cualquier entrada del menú, fácilmente se puede editar el archivo “general.mn”, y cambiar las opciones que se quiere dejar al usuario. Una vez realizadas la modificaciones, instalar en archivo en el directorio de inicio del usuario. (Generalmente /home/nombre_de_usuario/MENUES).
En caso de querer salir del menú donde estamos ubicados se deberá presionar la tecla End (Fin). Esta tecla funciona tanto para salir de un menú, de una opción como así también del sistema, o de cualquier formulario.
Las opciones también se pueden acceder ingresando la letra que se encuentra delante de la misma. Por Ejemplo se desea seleccionar la opción de cambio de contraseña que se encuentra debajo de “M. Herramientas del Sistema”. Se podría presionar la letra “M”, luego la “A”, (Herramientas del sistema operativo), y por ultimo, la letra “E”. Se puede decir entonces, que la ruta para acceder a la opción de cambio de contraseña es: “M / A / E”. Esta nomenclatura la utilizaremos a menudo en este manual. Otro Ejemplo: Para acceder a la opción de Libro Diario se deberá seguir la siguiente ruta: “B / B / E / A”.
Cambio de contraseña
La primera acción que se debería realizar un nuevo usuario, es el cambio de contraseña.
El sistema pedirá el usuario y la contraseña actual. Aquí se deberá ingresar la contraseña asignada inicialmente y luego presionar la tecla Enter. A continuación el sistema pedirá una contraseña nueva y seguidamente pedirá confirmar la nueva contraseña, con lo que deberá el usuario rescribirla.
Las claves permitidas tienen que tener generalmente un mínimo de 6 caracteres y un máximo de 64.
El sistema además realiza algunos chequeos de “claves fáciles” por ejemplo si el nombre usuario es diego su contraseña no puede ser diego .
Una vez cambiada la contraseña, el usuario deberá utilizar la misma en las siguientes sesiones.
MENU WEB
MENU TRADICIONAL
Desplazamiento por los Menues
Una vez ingresado el usuario y la contraseña, se accede al menú principal.
Para desplazarse por el mismo se utilizan las siguientes teclas:
• Flechas hacia arriba y hacia abajo. Permite moverse entre cada una de las opciones. Una por una.
• Intro (Enter). Ingresa a un submenú de existir un árbol de menúes o al programa que se desea ejecutar si es la última opción de dicho árbol.
• Fin (End). Vuelve al nivel anterior del menú. Si se está posicionado sobre el menú principal, va a preguntar si se desea cerrar la sesión.
• Las letras. La primer letra de cada punto del menú funciona como un acceso directo al submenú o programa que se desea ejecutar, sin necesidad de ir moviéndose con las flechas opción por opción
Teclas de funcion
Todas las opciones del sistema Eternum se manejan con las mismas teclas de función (Llamamos teclas de función a una tecla que realiza determinada función como grabar, salir, etc.)
Por ejemplo tomaremos la opción de Mantenimiento de Deposito (Esta opción esta tomada como ejemplo de lo que se puede realizar con las teclas de función; el usuario no deberá practicar con esta opción ya que modificará los datos en el sistema). En la parte inferior de la pantalla aparece una barra de opciones de teclas disponibles para ese momento.
Si se presionará las teclas CTRL + k ,dentro de cualquiera opción, aparecerá un menú con la ayuda de todas las teclas disponibles. A continuación se detallan las principales teclas de función.
Tecla F1
Esta tecla se la conoce como la ayuda del campo actual. Existen campos que permiten visualizar una lista de valores permitidos para ingresar. Generalmente estos campos solicitan códigos de determinadas cosas; en este caso Código de deposito. Llamaremos estos campos “campos de código”. No hace falta que para estos campos siempre se teclee F1 también se puede ingresar el código directamente. Desplegado el menú con las opciones se podrá buscar un valor presionando la tecla HOME (Inicio) en este campo podremos escribir parte de un texto y presionado la tecla ENTER el sistema mostrara la primera ocurrencia que encuentre. Si presionamos PGDN el sistema mostrará una a una las demás ocurrencias que existan. Si no queremos seleccionar ninguna opción se deberá presionar la tecla END (Fin).
Tecla F2
Esta tecla de función despliega un archivo de ayuda del formulario que se esta ejecutando. En algunas ocasiones, tal archivo de ayuda puede no existe, y el sistema informará de tal situación. Muchas veces se utiliza esta función, para saber como se llama el formulario.
Tecla F3
Esta tecla, despliega un menú de servicios disponibles al usuario, como ser, agenda, calculadora, mapa de caracteres, mail, impresión de pantalla, etc. También se puede solicitar el implementador, colocar un a o varias funciones de Eternum es el menú de servicios, así estas funciones están disponibles para todos los usuario, con solo tocar una tecla.
Tecla F4
Esta tecla de función permite crear una nueva sesión, una nueva tarea. Esto crea una nueva ventana del sistema; y es como si se tuviesen dos ventanas con el sistema trabajando simultáneamente. Estas sesiones son independientes y una vez creadas se puede conmutar de una sesión a otra también con la tecla F4.
Tecla F5
Esta tecla de función se utiliza para grabar o procesar los datos ingresados en un formulario. Algunas opciones solo permiten grabar si el cursor esta posicionado en el campo de control(ubíquese en la parte inferior derecha de la pantalla de la opción).
Tecla F6
Esta tecla de función se utiliza para borrar la información actual del formulario en pantalla. F6 borra la información de la base de datos. Esta opción puede o no estar habilitada dado el impacto que puede tener en la base de información del la empresa. Es importante destacar que una vez realizada esta operación no se podrá revertir.
Tecla F7
Esta tecla de función sirve para deshacer algún cambio realizado en un campo. Por ejemplo si se ingresa a un campo, cuyo valor es “San Martín 2156”, y luego se cambia por “San José 756”, si aun no se salió del campo (Mediante ENTER), podemos presionar F7, y el campo volverá a tener el valor “San Martín 2156”.
Tecla F8
Esta función se utiliza para cancelar o limpiar los datos ingresados en un formulario. Simplemente borra todos los datos ingresados y sitúa el cursor en el primer campo disponible. Entendamos que borrar aquí, no es borrar físicamente de la base de datos, sino limpiar el formulario con valores en blanco.
Tecla F9
Esta tecla de función permite movernos rápidamente al inicio de una lista desplegable o multi renglón, sin tener que utilizar que el cursor.
Tecla F10
Esta tecla de función permite movernos rápidamente al final de una lista desplegable o multi renglón, sin tener que utilizar que el cursor.
Tecla TAB
Esta tecla permite acceder a una calculadora o un calendario, dependiendo si el tipo de campo donde se presiono tal tecla es del tipo numérico o del tipo fecha. Podremos hacer con uno u otro servicio cálculos, que serán volcados al campo correspondientes al presionar le tecla END (FIN).
Historial de Cambios
| Revisión | Autor | Fecha | Descripción |
| 4 | Marcelo di Donato | 06 de Enero de 2017 | Actualizacion de Funciones Basicas Eternum |
| 3 | Jose Luis Dichiara | 29 de Octubre de 2016 | Agregado de menu WEB |
| 2 | Jose Luis Dichiara | 03 de abril de 2016 | Actualizaciòn de contraseñas |
| 1 | Alberto Julio Yualé | 11 de diciembre de 2010 | Creación de documento |