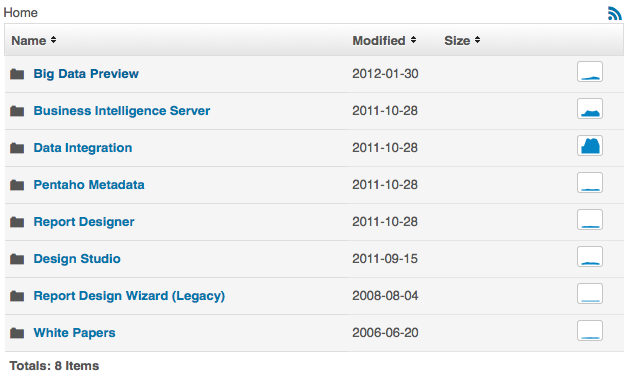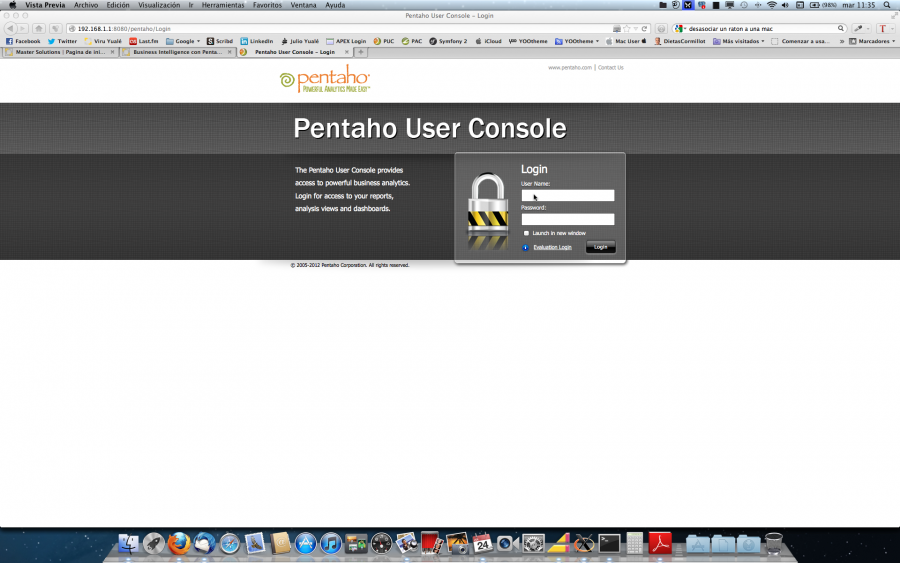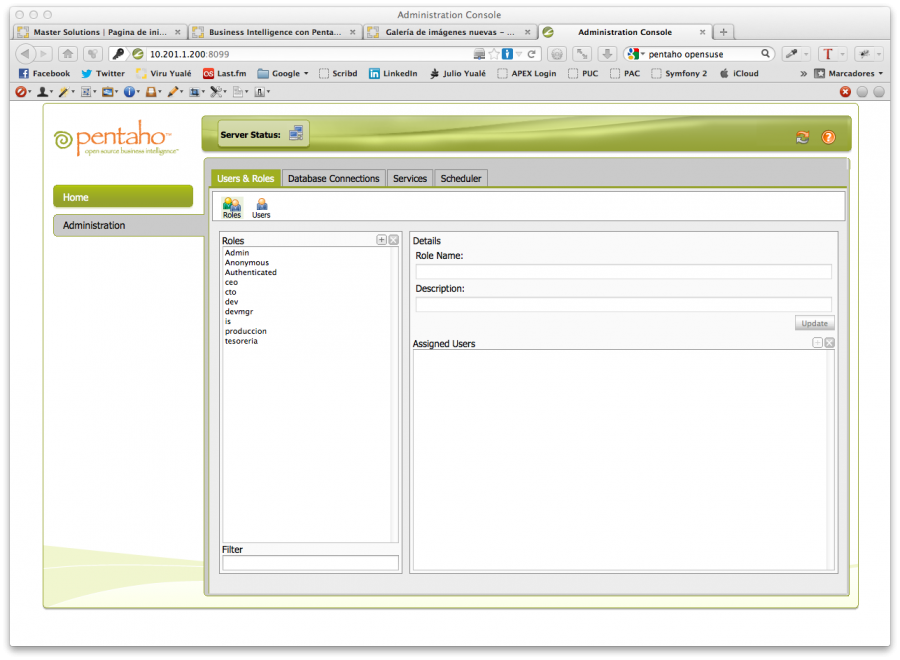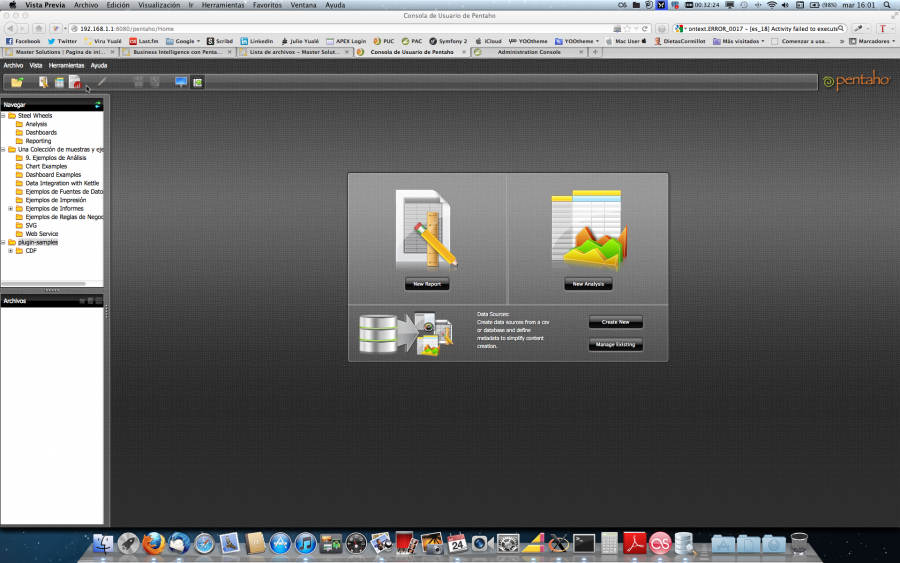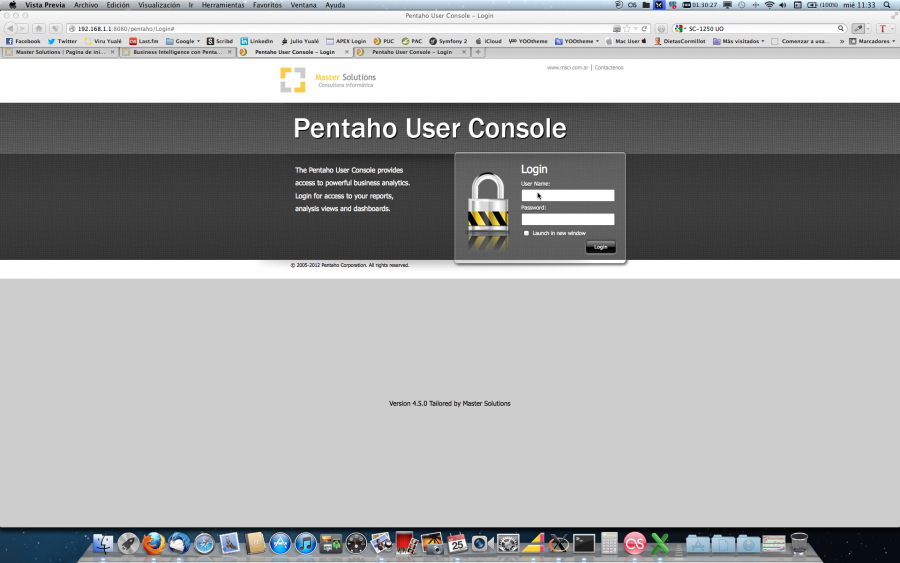Business Intelligence con Pentaho Suite
Diccionario de Datos Data Warehouse
Acceso al diccionario de datos
Instalación y configuración de Pentaho en Linux
Objetivo
El presente documento tiene como objetivo desarrollar los pasos a realizar para instalar y configurar Pentaho BI Suite, en un ambiente de producción, sobre un sistema operativo Linux, en este caso openSuSE, utilizando MySQL como base de datos.
Pentaho es el resultado de la fusión de varios proyectos de código abierto y algunas herramientas adicionales, para formar un producto BI de características world class.
Audiencia
Este documento es para personas con alguna experiencia en linux, manejo de la linea de comandos, que necesite implementar una herramienta BI 100% gratuita
Alcance
La intención es poder instalar y configurar todos los componentes de Pentaho, no haciendo una descripción detallada de los mismos, ya que esto es motivo de otros documentos, incluso mas extensos.
Requisitos
- Una pc estándar o notebook, con al menos 2Gb de RAM y un disco de 100Gb o mas y un procesador de de 2 cores o superior. Cuanto mejor procesador, mejor resultado.
- Una versión de linux instalada
- Un ambiente java SDK instalado (puede ser el del sistema operativo o puede ser una versión de Oracle instalada a los efectos de utilizarla con Pentaho)
- Base de datos MySQL
- El proceso de instalación supodrá que trabajamos sobre la maquina que se está instalando (no en una maquina remota)
Proceso
Instalar Pentaho BI Server 4.50
Obtener el software de la pagina de pentaho.
Ingresar a la sección Business Intelligence Server y descargar la ultima versión estable.
- Crear un usuario llamado pentaho para administrar el software (no es conveniente que sea root). Salvo que se indique lo contrario, todos los comandos deben ser ejecutados con este usuario ($)
- Crear un directorio o carpeta para contener todo el software. Personalmente utilizo openSuse y me gusta instalar nuevos paquetes de software en la carpeta /local
# mkdir /local/pentaho # chown pentaho:users /local/pentaho $ cd /local/pentaho $ tar xvzf biserver-ce-4.5.0-stable.tar
Esto creara dos carpetas, una llamada biserver-ce y la otra administration-console
- Verificar los permisos para ejecutar pentaho
$ chmod +x *.sh pentaho/
Instalar Java
Particularmente prefiero bajar la ultima versión de java SDK desde el site de oracle a utilizar la que viene con el sistema operativo, ya que por problemas de licencias, ésta puede no estar incluída.
- Descargar la ultima versión desde la pagina Java de Oracle
- Instalar Java en /local/pentaho/java (Seguir las instrucciones de Oracle)
- Setear la variable de ambiente JAVA_HOME para el usuario pentaho
$ vi /home/pentaho/.profile
- Añadir al final del archivo
export PENTAHO_HOME=/local/pentaho export JAVA_HOME=/local/pentaho/java export JRE_HOME=/local/pentaho/java/jre
- Cerrar la sesion de pentaho e ingresar nuevamente para que el ambiente tome la nueva variable definida
- Verificar con
$ echo $JAVA_HOME
Arrancar el servidor
Realizadas esta tareas, podemos arrancar por primera vez el servidor pentaho, de la siguiente forma:
$ cd /local/pentaho/biserver-ce $ ./start-pentaho.sh
Abrimos un navegador, por ejemplo firefox y colocamos:
http://localhost:8080/pentaho
Si todo va bien deberíamos ver la siguiente pantalla:
Podemos ingresar con los usuarios definidos por defecto, como ser joe/password, y verificar el funcionamiento de pentaho revisando algunos de los ejemplo que trae implementados (algunos contienen errores, que seran corregidos mas adelante en éste documento)
Si algo no funciono correctamente, podemos verificar los logs del sistema situados en:
- /local/pentaho/biserver-ce/tomcat/logs/
Verificado que todo funcione correctamente, procedemos a detener el servidor con
$ cd /local/pentaho/biserver-ce $ ./stop-pentaho.sh
Configurar Pentaho para utilizar con MySQL
El servidor de Pentaho BI utiliza por defecto la base de datos HSQLDB. Esta base de datos se crea y se carga en memoria cada vez que se inicia el servidor pentaho.
La idea es cambiar al motor MySQL, para darle mas potencia y generar así un ambiente de producción, ya que el anterior (HSQLDB) es eficiente solo a los efectos de una demostración del producto.
Debemos realizar las siguientes tareas:
- Crear dos bases de datos, hibernate and quartz. La primera utilizada para configuración y la segunda para procesos internos (scheduling).
- Crear otra base de datos, sampledata, para contener los datos de la demo de la empresa SteelWheels.
- Crear una base de datos para un ejemplo mas complejo, que viene en mondrian: foodmart
- Crear una base de datos vacía para desarrolladores: loading_area
- y por último crear una base de datos llamada datamart para nuestros reportes y analisis
que serán descriptas mas adelante
Ahora vamos a modificar la configuración de pentaho (7 archivos), para poder indicarle que utilice MySQL en vez de HSQLDB. Estos pasos son por un lado simple, pero por el otro tediosos y nos va a llevar un par de horas ponerlo en funcionamiento.
Vamos a necesitar:
- Una base de datos MySQL, con acceso de administrador
- Comandos de SQL para crear las bases de datos y cargar su contenido, que los podemos obtener de SteelWheels & MySQL y de Foodmart
- Driver JDBC de MySQL, que lo podemos obtener de MySQL
Los pasos a realizar son:
- Crear las bases de datos
- Cargar las bases de datos de ejemplos
- Configurar usuarios y permisos
- Modificar las conexiones pentaho hacia MySQL (hibernate y quartz)
- Redireccionar hibernate hacia MySQL
- Configurar spring-security para MySQL
- Modificar la lista de drivers a utilizar para cada conexión jndi
- Instalar el driver JDBC en tomcat
- Editar configuración para deshabilitar HSQLDB
- Configurar los datasources con la Pentaho Administration Console (PAC)
- Probar el sistema
Crear las bases de datos
Conectarse a la base de datos y crear dos bases de datos
$ mysql -u root -p Enter password: (Ingresar la contraseña del administrador de mysql) ... ... mysql> create database loading_area; Query OK, 1 row affected (0.07 sec) mysql> create database datamart; Query OK, 1 row affected (0.07 sec) mysql> create database foodmart; Query OK, 1 row affected (0.07 sec)
Cargar las bases de datos de ejemplos
Sin salir de la conexion anterior al servidor mysql, ejecute los comando obtenidos en la descarga realizada anteriormente de los archivos:
- 1_create_repository_mysql.sql
- 2_create_quartz_mysql.sql
- 3_create_sample_datasource_mysql.sql
- 4_load_sample_users_mysql.sql
- 5_sampledata_mysql.sql
en el orden mostrado precedentemente
mysql> source 1_create_repository_mysql.sql; mysql> source 2_create_quartz_mysql.sql; mysql> source 3_create_sample_datasource_mysql.sql; mysql> source 4_load_sample_users_mysql.sql; mysql> source 5_sampledata_mysql.sql; mysql> use foodmart; mysql> source foodmart_mysql.sql;
Configurar usuarios mysql y permisos
Teóricamente los shells anteriores crean los usuarios necesarios para la configuración. En caso de que no existan, crearlos de la siguiente forma: Crear un usuario llamado pentaho_user y otro pentaho_admin en mysql.
mysql> create user 'pentaho_user'@'%' identified by 'password'; mysql> create user 'pentaho_admin'@'%' identified by 'password';
Es importante cambiar las contraseñas de éstos usuarios, y ademas colocarlas correctamente en todos los archivos donde nos sea solicitada, de la misma forma.
Luego, asignar permisos en las bases de datos datamart, foodmart, hibernate, quartz y sampledata.
mysql> GRANT SELECT, INSERT, UPDATE, DELETE ON datamart.* TO 'pentaho_user'@'%' IDENTIFIED BY 'password' WITH GRANT OPTION; mysql> GRANT SELECT, INSERT, UPDATE, DELETE ON foodmart.* TO 'pentaho_user'@'%' IDENTIFIED BY 'password' WITH GRANT OPTION; mysql> GRANT SELECT, INSERT, UPDATE ON hibernate.* TO 'pentaho_user'@'%' IDENTIFIED BY 'password' WITH GRANT OPTION; mysql> GRANT SELECT, INSERT, UPDATE ON quartz.* TO 'pentaho_user'@'%' IDENTIFIED BY 'password' WITH GRANT OPTION; mysql> GRANT SELECT, INSERT, UPDATE, DELETE ON sampledata.* TO 'pentaho_user'@'%' IDENTIFIED BY 'password' WITH GRANT OPTION; mysql> flush privileges;
mysql> GRANT ALL PRIVILEGES ON datamart.* TO 'pentaho_admin'@'%' IDENTIFIED BY 'password' WITH GRANT OPTION; mysql> GRANT ALL PRIVILEGES ON foodmart.* TO 'pentaho_admin'@'%' IDENTIFIED BY 'password' WITH GRANT OPTION; mysql> GRANT ALL PRIVILEGES ON hibernate.* TO 'pentaho_admin'@'%' IDENTIFIED BY 'password' WITH GRANT OPTION; mysql> GRANT ALL PRIVILEGES ON quartz.* TO 'pentaho_admin'@'%' IDENTIFIED BY 'password' WITH GRANT OPTION; mysql> GRANT ALL PRIVILEGES ON sampledata.* TO 'pentaho_admin'@'%' IDENTIFIED BY 'password' WITH GRANT OPTION; mysql> flush privileges;
Modificar las conexiones pentaho hacia MySQL
Lanzar un terminal y editar el archivo /local/pentaho/biserver-ce/tomcat/webapps/pentaho/META-INF/context.xml
$ vi /local/pentaho/biserver-ce/tomcat/webapps/pentaho/META-INF/context.xml
y dejarlo de la siguiente forma:
<?xml version="1.0" encoding="UTF-8"?> <Context path="/pentaho" docbase="webapps/pentaho/">
<Resource name="jdbc/Hibernate" auth="Container" type="javax.sql.DataSource"
factory="org.apache.commons.dbcp.BasicDataSourceFactory" maxActive="20" maxIdle="5"
maxWait="10000" username="hibuser" password="password"
driverClassName="com.mysql.jdbc.Driver" url="jdbc:mysql://localhost:3306/hibernate"
validationQuery="select 1" />
<Resource name="jdbc/Quartz" auth="Container" type="javax.sql.DataSource"
factory="org.apache.commons.dbcp.BasicDataSourceFactory" maxActive="20" maxIdle="5"
maxWait="10000" username="pentaho_user" password="password"
driverClassName="com.mysql.jdbc.Driver" url="jdbc:mysql://localhost:3306/quartz"
validationQuery="select 1"/>
</Context>
en negrita se colocan los parametros que se modifican.
Notas
- Verifica la contraseña del usuario pentaho_user
- Consultar Manual del vi
Redireccionar hibernate hacia MySQL
Ahora, editar el archivo /local/pentaho/biserver-ce/pentaho-solutions/system/hibernate/hibernate-settings.xml con
$ vi /local/pentaho/biserver-ce/pentaho-solutions/system/hibernate/hibernate-settings.xml
y cambie lo siguiente:
<config-file>system/hibernate/mysql5.hibernate.cfg.xml</config-file>
dentro de la misma carpeta editar el archivo mysql5.hibernate.cfg.xml y verificar su contenido sea el que se presenta mas abajo
<property name="connection.driver_class">com.mysql.jdbc.Driver</property> <property name="connection.url">jdbc:mysql://localhost:3306/hibernate</property> <property name="dialect">org.hibernate.dialect.MySQL5InnoDBDialect</property> <property name="connection.username">hibuser</property> <property name="connection.password">password</property> <property name="connection.pool_size">10</property> <property name="show_sql">false</property> <property name="hibernate.jdbc.use_streams_for_binary">true</property>
Configurar spring-security para MySQL
Editar el archivo /local/pentaho/biserver-ce/pentaho-solutions/system/applicationContext-spring-security-hibernate.properties y cambiarlo por:
jdbc.driver=com.mysql.jdbc.Driver jdbc.url=jdbc:mysql://localhost:3306/hibernate jdbc.username=hibuser jdbc.password=password hibernate.dialect=org.hibernate.dialect.MySQL5Dialect
guardar el archivo y editar applicationContext-spring-security-jdbc.xml en la misma carpeta y cambiar lo siguiente
<bean id="dataSource" class="org.springframework.jdbc.datasource.DriverManagerDataSource"> <property name="driverClassName" value="com.mysql.jdbc.Driver" /> <property name="url" value="jdbc:mysql://localhost:3306/hibernate" /> <property name="username" value="hibuser" /> <property name="password" value="password" /> </bean>
Modificar la lista de drivers a utilizar para cada conexion jndi
Editar el archivo /local/pentaho/biserver-ce/pentaho-solutions/system/simple-jndi/jdbc.properties y cambiarlo a:
SampleData/type=javax.sql.DataSource SampleData/driver=com.mysql.jdbc.Driver SampleData/url=jdbc:mysql://localhost:3306/sampledata SampleData/user=pentaho_user SampleData/password=password Hibernate/type=javax.sql.DataSource Hibernate/driver=com.mysql.jdbc.Driver Hibernate/url=jdbc:mysql://localhost:3306/hibernate Hibernate/user=hibuser Hibernate/password=password Quartz/type=javax.sql.DataSource Quartz/driver=com.mysql.jdbc.Driver Quartz/url=jdbc:mysql://localhost:3306/quartz Quartz/user=pentaho_user Quartz/password=password SampleDataAdmin/type=javax.sql.DataSource SampleDataAdmin/driver=com.mysql.jdbc.Driver SampleDataAdmin/url=jdbc:mysql://localhost:3306/sampledata SampleDataAdmin/user=pentaho_admin SampleDataAdmin/password=password
para los nuevos datasources, agregar al final de l archivo:
FoodMart/type=javax.sql.DataSource FoodMart/driver=com.mysql.jdbc.Driver FoodMart/url=jdbc:mysql://localhost:3306/foodmart FoodMart/user=pentaho_user FoodMart/password=password LoadingArea/type=javax.sql.DataSource LoadingArea/driver=com.mysql.jdbc.Driver LoadingArea/url=jdbc:mysql://localhost:3306/loading_area LoadingArea/user=pentaho_user LoadingArea/password=password Datamart/type=javax.sql.DataSource Datamart/driver=com.mysql.jdbc.Driver Datamart/url=jdbc:mysql://localhost:3306/datamart Datamart/user=pentaho_user Datamart/password=password
Se pueden eliminar la 5 lineas de shark, ya que no se utilizaran mas en Pentaho
Instalar el driver JDBC en tomcat
Instalar el driver descargado en la carpeta /local/pentaho/biserver-ce/tomcat/lib/
$ cp mysql-connector-java-5.1.25-bin.jar /local/pentaho/biserver-ce/tomcat/lib/
Debe iniciar el servidor tomcat.
Editar configuración para deshabilitar HSQLDB
Para evitar el inicio de HSQLDB, se debe editar el archivo /local/pentaho/biserver-ce/tomcat/webapps/pentaho/WEB-INF/web.xml
$ vi /local/pentaho/biserver-ce/tomcat/webapps/pentaho/WEB-INF/web.xml
Este archivo debe ser modificado cuidadosamente, ya que posee un gran cantidad de parametros y realizar algo erroneo podria hacer que el servidor no funcione correctamente.
Localizar la linea 87 (o cercana) del archivo y comentar o borrar las lineas que tienen el siguiente contenido:
<!-- [BEGIN HSQLDB DATABASES]
<context-param>
<param-name>hsqldb-databases</param-name>
<param-value>sampledata@../../data/hsqldb/sampledata,hibernate@../../data/hsqldb/hibernate,quartz@../../data/hsqldb/quartz</param-value>
</context-param>
[END HSQLDB DATABASES] -->
y en la linea 215 (o cercana) del mismo archivo, comentar o eliminar el siguiente contenido:
<!-- [BEGIN HSQLDB STARTER] <listener> <listener-class>org.pentaho.platform.web.http.context.HsqldbStartupListener</listener-class> </listener> [END HSQLDB STARTER] -->
Editar el archivo /local/pentaho/biserver-ce/tomcat/conf/Catalina/localhost/pentaho.xml y editarlo en forma similar el context.xml es decir asi:
<?xml version="1.0" encoding="UTF-8"?> <Context path="/pentaho" docbase="webapps/pentaho/">
<Resource name="jdbc/Hibernate" auth="Container" type="javax.sql.DataSource"
factory="org.apache.commons.dbcp.BasicDataSourceFactory" maxActive="20" maxIdle="5"
maxWait="10000" username="hibuser" password="password"
driverClassName="com.mysql.jdbc.Driver" url="jdbc:mysql://localhost:3306/hibernate"
validationQuery="select 1" />
<Resource name="jdbc/Quartz" auth="Container" type="javax.sql.DataSource"
factory="org.apache.commons.dbcp.BasicDataSourceFactory" maxActive="20" maxIdle="5"
maxWait="10000" username="pentaho_user" password="password"
driverClassName="com.mysql.jdbc.Driver" url="jdbc:mysql://localhost:3306/quartz"
validationQuery="select 1"/>
</Context>
Configurar los datasources con la Pentaho Administration Console
Vamos a la carpeta /local/pentaho/administrator-console y ejecutaamos:
$ ./start-pac.sh
Luego abrimos en el navegador (firefox, chrome, etc) la siguiente URL:
http://localhost:8099
e ingresamos con usuario y contraseña (admin/password)
Click en Administration y selecciones Database Connections.
Click en el signo mas (+) para agregar nuevos datasource y agregar estos tres
| Nombre | Driver | URL |
| FoodMart | com.mysql.jdbc.Driver | jdbc:mysql://localhost:3306/foodmart |
| Datamart | com.mysql.jdbc.Driver | jdbc:mysql://localhost:3306/datamart |
| LoadingArea | com.mysql.jdbc.Driver | jdbc:mysql://localhost:3306/loading_area |
En la configuración avanzada podemos poner: maxactcon=20, idleconn=5, wait=1000, query=SELECT 1
Salir del brownser y apagar el PAC
$ ./stop-pac.sh
Probar el sistema
Si todo fue bien, procedemos a arrancar el servidor pentaho desde la carpeta /loca/pentaho/biserver-ce con el comando
$ ./start-pentaho.sh
Abrimos un navegador de internet y colocamos
http://localhost:8080/pentaho
Alli podemos probar algunos ejemplos de SteelWheel.
Algunos ejemplos de la "Colección de muestras y ejemplos" tienen fallas que corregimos con las siguientes modificaciones: (Solo para la versión 4.0 en la 4.5 siguen con falllas)
Editar todos los xaction de la carpeta /local/pentaho/biserver-ce/pentaho-solutions/bi-developers/chartbeans
$ vi /local/pentaho/biserver-ce/pentaho-solutions/bi-developers/chartbeans/*.xaction
y reemplazar las apariciones de INTEGER por UNSIGNED.
Ademas en el archivo chartbeans_scatter.xaction reemplazar DEPT por DEPARTMENT
Tambien hay que modificar el archivo /local/pentaho/biserver-ce/pentaho-solutions/steel-wheels/charts/pentahoxml_picker.xaction y cambiar INTEGER por UNSIGNED
Como OpenFlash no funciona en la CE (Community Edition), debemos cambiarlo por JFree. Para ello en el archivo /local/pentaho/biserver-ce/pentaho-solutions/bi-developers/charts/chartbeans_dialchart.xml
cambiar: <chartModel chartEngine="OpenFlashChart"> por: <chartModel chartEngine="JFreeChart">
para terminar la ejecucion del servidor ponemos
$ ./stop-pentaho.sh
Configurar el inicio automático de Pentaho
En openSuSE, podemos colocar el siguiente script en /etc/init.d:
#!/bin/bash
### BEGIN INIT INFO
# Provides: start-pentaho stop-pentaho
# Required-Start: $network $mysql
# Required-Stop: $network $mysql
# Default-Start: 2 3 4 5
# Default-Stop: 0 1 6
# Description: Pentaho BI Platform
### END INIT INFO
export PENTAHO_HOME=/local/pentaho
export JAVA_HOME=/local/pentaho/java
export JRE_HOME=/local/pentaho/java/jre
export PENTAHO_USER=pentaho
case "$1" in
'start')
echo "Iniciando pentaho biserver"
cd $PENTAHO_HOME/biserver-ce
su $PENTAHO_USER -c "./start-pentaho.sh > /tmp/pentaho.out 2>&1"
echo "Iniciando pentaho administration-console"
cd $PENTAHO_HOME/administration-console
su $PENTAHO_USER -c "./start-pac.sh > /tmp/pentaho_console.out 2>&1 &"
echo "ok"
;;
'stop')
echo "Finalizando pentaho administration-console"
cd $PENTAHO_HOME/administration-console
su $PENTAHO_USER -c "./stop-pac.sh >> /tmp/pentaho_console.out 2>&1 &"
echo "Finalizando pentaho biserver"
cd $PENTAHO_HOME/biserver-ce
su $PENTAHO_USER -c "./stop-pentaho.sh >> /tmp/pentaho.out 2>&1"
echo "ok"
;;
'restart')
$0 stop
sleep 5
$0 start
;;
*)
echo "Usage: $0 (start|stop|restart)"
esac
exit 0
En este ejemplo, se administran tanto el PUC (Pentaho User Console) como el PAC (Pentaho Administrator Console). Una vez definidos los usuarios y sus permisos, es conveniente comentar las lineas del PAC y administrarlo manualmente, cada vez que se necesite.
Para configurar su inicio automático debemos ejecutar el siguiente comando:
chkconfig --add /etc/init.d/pentaho
Esto es todo.
Agregar y mantener usuarios y roles
En pentaho se pueden crear usuarios y roles, asignar usuarios adichos roles y asignar permisos por usuarios o por roles.
No hay un modulo de gestión de usuarios, es decir no hay politicas de cambios de contraseñas, ni posibilidad de que el usuario cambie su contraseña, sin necesitar del adminitrador del sistema. Por eso es muy recomendable informar a los usuarios de la confidencialidad de su contraseña.
Para gestionar los usuarios debemos acceder al PAC (Pentaho Administration Console), via la siguiente URL:
http://localhost:8099
Si PAC no está disponible, debemos arrancar el servidor pentaho
# /etc/init.d/pentaho start
o simplemente levantar la consola de administracion via los siguientes comandos:
$ cd /local/pentaho/administration-console $ ./start-pac.sh
Una vez alli, damos click en la pestaña Administration y veremos una ventana similar a la siguiente:
Crear Roles
Para crear roles damos click en el signo "+" de la lista de roles y se abrira una ventana para ingresar un rol y su descripción.
Asignar Usuarios a Roles
Dar click a un rol en la lista de roles. En el panel de la derecha dar click en el signo "+" de la lista de usuarios asignados (Assigned Users). Se abrirá una ventana. En el panel izquierdo seleccionar el usuario y dar click en el signo ">".
Para eliminar el usuarios del rol, podemos dar click en el usuario dentro de la lista de usuarios asignados (Assigned Users) y luego dar click al botón rojo 'X'. Se solicitará confirmación.
Crear Usuarios
Dar click en el icono de usuarios. Se desplegara una lista de usuarios del sistema. Luego click en el signo "+" de la lista de usuarios y se abrira una ventana para ingresar un el nombre del usuario, la constraseña y su confirmación y una descripción. Grabamos con Aceptar
Modificar Roles y Usuarios
Marcar en rol/usuarios dando click sobre él y en el panel derech realizar las modificaciones necesarias. Luego presionar el boton Update
Eliminar Roles y Usuarios
Marcar el rol o usuario a eliminar el la lista de roles o usuarios y luego dar click en el boton rojo 'X'. Se solicita confirmación.
Instalar el Plug-in Saiku
Que es Saiku?
Saiku es una herramienta para la visualización de información basada en cubos, que brinda al usuario una excelente interfaz para realizar análisis de forma fácil e intuitiva.
Es un ejemplo de las mas alta calidad que puede ofrecer el open source, simple y de alta tecnología.
Saiku se puede utilizar de diferentes maneras, a saber:
- Como plugin dentro del Pentaho
- Como un servidor independiente para hacer análisis OLAP.
- Como origen de datos de otras aplicaciones de visulización de información
Instalación
Para instalar Saiku dentro del Pentaho, debemos descargar dos archivos
Los pasos para instalar son los siguientes:
- Detener el servidor Pentaho
- Copiar el Saiku Plugin en el directorio / local/pentaho/biserver-ce/pentaho-solutions/system
- Descomprimir el archivo
- Copiar en la carpeta local/pentaho/biserver-ce/tomcat/webapps el archivo saiku-webapp-2.4.war
- Reiniciar el servidor pentaho
La secuencia de comandos a realizar con el usuario pentaho, es la siguiente:
$ /etc/init.d/pentaho stop $ unzip saiku-plugin-2.4.zip $ cp saiku-webapp-2.4.war /local/pentaho/biserver-ce/tomcat/webapps $ /etc/init.d/pentaho start
Si todo fue bien, deberiamos poder ingresar a PUC y ver la pantalla de la siguiente forma:
Observar que arriba a la izquierda, debajo del menu herramientas, hay un icono nuevo, que es justamente el de Saiku.
Customizar el servidor de producción
Dentro de éste apartado realizaremos algunas modificaciones a la instalación del servidor Pentaho para que tenga una presentacion mas acorde a un ambiente real de producción.
Cambiar el Logo de presentación
Para cambiar el logo hay que ir a la siguiente carpeta:
$ cd /local/pentaho/biserver-ce/tomcat/webapps/pentaho-style/images/login
y allí cambiar el archivo logo.png. Hay que tener en cuenta el tamaño de la imagen, que por defecto es de 224x94 pixels.
Si se quiere modificar un poco la pagina, ya hay que tener un cierto conocimiento de html, para hacer algunos cambios, por ejemplo, para agrandar el espacio del logo.
La pagina jsp donde se cambian es:
$ cd /local/pentaho/biserver-ce/tomcat/webapps/pentaho/jsp $ vi PUCLogin.jsp
Allí podemos cambiar que cuando el usuario de click en la imagen, vaya a una pagina determinada por nosotros:
<a href="http://www.msci.com.ar" target="_blank"><img src="/pentaho-style/images/login/logo.png" alt="Master Solutions SRL" width="224" height="94" border="0" /></a>
en esta linea hemos cambiado el link y podriamos haber camabiado el tamño de la imagen.
Cambiar los links empresariales
También podemos cambiar los link que están a a derecha, cambiando
<a href="http://www.pentaho.com" target="_blank">www.pentaho.com</a>
por
<a href="http://www.msci.com.ar" target="_blank">www.msci.com.ar</a>
y
<a href="http://www.pentaho.com/contact/?puc=y" target="_blank"><%=Messages.getString("UI.PUC.LOGIN.CONTACT_US")%></a>
por
<a href="http://www.msci.com.ar/msci/Contacto/" target="_blank">Contáctenos</a>
Eliminar la selección de usuarios por defecto
Si bien estos usuarios son útiles a la hora de una demo y/o conocer el producto, no deberían estar en un ambiente de producción, por lo que se recomienda eliminarlos realmente, utilizando PAC y tambien eliminando el combo de selección. Esto ultimo se realiza se la siguiente forma:
$ cd /local/pentaho/biserver-ce/pentaho-solutions/system/ $ vi pentaho.xml
Poner en falso las siguientes lineas:
<login-show-users-list>false</login-show-users-list> <login-show-sample-users-hint>false</login-show-sample-users-hint>
Para que esta modificación tenga efecto, hay que reiniciar el servidor pentaho.
Ajustes finales de presentación
Conociendo un poco de html, se pueden hacer algunos cambios más en el archivo PUClogin.jsp, incluso cambiar el texto que esta a la izquierda de los campos de usuario y contraseña.
Como ejemplo, va la siguiente imagen:
Modificar el tiempo de conexión
El tiempo de conexión estandar de pentaho es de 30 minutos. Éste valor puede modificarse en:
$ cd /local/pentaho/biserver-ce/tomcat/conf/ $ vi web.xml
y modificar el valor de
<session-timeout>120</session-timeout>
para pasarlo a 2 horas. La unidad de medida del session-timeout esta en minutos
Establecer la contraseña del publisher
Esta autorización es necesaria cuando un desarrollador quiere por ejemplo, publicar un cubo en el server. Si no esta seteada, no será posible publicar nada en él.
Esta contraseña se configura en:
$ cd /local/pentaho/biserver-ce/pentaho-solutions/system $ vi publisher_config.xml
y establecer el valor de
<publisher-password>alguna contraseña</publisher-password>
Se debe reiniciar el server para que tenga efecto la modificación
Modificar contraseñas y administradores
Hay que realizar varios cambios para hacer esto y ser muy cuidadoso a la hora de actualizar los archivos. Los pasos son los siguientes:
- Configurar un nuevo usuario como administrador
- Iniciar PAC (si es que no esta iniciado)
- Ingresar a PAC con http://localhost:8099
- Crear un usuario
- Asignar el rol Admin al usuario creado recientemente
- Parar el PAC y el PUC
- Cambiar las contraseñas de la base de datos
- Cambiar las contraseñas de penthao_user, pentaho_admin, hibuser
- Ingresar a Mysql y colocar:
set password for pentaho_user@'%' = password('holamundo');
set password for pentaho_admin@'%' = password('quelindo');
set password for hibuser@'%' = password('hacefrio');
- Modificar los siguientes archivos con las contraseñas seleccionadas
Contraseña del usuario hibuser en: /local/pentaho/biserver-ce/pentaho-solutions/system/hibernate/mysql5.hibernate.cfg.xml, y de todos los usuarios en: /local/pentaho/biserver-ce/pentaho-solutions/system/hibernate/jdbc.properties /local/pentaho/biserver-ce/pentaho-solutions/system/applicationContext-spring-security-jdbc.xml y de los usuarios hibuser y pentaho_user en, /local/pentaho/biserver-ce/tomcat/conf/Catalina/localhost/pentaho.xml /local/pentaho/biserver-ce/tomcat/webapps/pentaho/META-INF/context.xml
- Modificar URL de datasources en:
/local/pentaho/biserver-ce/pentaho-solutions/system/olap/datasources.xml
cambiado
<URL>…userid=joe&password=password</URL>
por
<URL>…userid=NUEVO_USUARIO_ADMINISTRADOR&password=NUEVA_CONTRASEÑA</URL>
Verificar en los ejemplos, que hay archivos *.xaction, que pueden necesitar similares modificaciones para que funcionen
- Iniciar PUC y PAC
- Borrar los usuarios de ejemplos joe, pat, suzy, tiffany con PAC
Eliminar mensajes de alertas
A partir de la versión 3.9 de pentaho, Jpivot es reemplazada por Pentaho Analyzer Tool (PAT), motivo del cual, sale continuamente un alerta bastante molesta al final del informe de Jpivot.
Para eliminarlo debemos ir a:
$ cd /local/pentaho/biserver-ce/tomcat/webapps/pentaho/adhoc/styles $ vi jpivot.css
y agregar al final
#deprecatedWarning { display: none; }
Hay otra alerta que se puede eliminar (por molesta), agregando al final del archivo, lo siguiente
$ vi adhoc.css
#waqrDeprecatedAlert { display: none; }
Modificar el puerto en donde se ejecuta Tomcat
Lo primer que debemos hacer es bajar el servicio
# /etc/init.d/pentaho stop
Luego vamos a la siguiente carpeta
$ cd /local/pentaho/biserver-ce/tomcat/webapps/pentaho/WEB-INF/
y editamos el archivo web.xml
$ vi web.xml
Alli buscamos la palabra localhost y encontraremos al similar a esto:
<context-param> <param-name>fully-qualified-server-url</param-name> <param-value>http://localhost:8080/pentaho/</param-value> </context-param>
y lo modificamos por
<context-param> <param-name>fully-qualified-server-url</param-name> <param-value>http://localhost:8888/pentaho/</param-value> </context-param>
podríamos incluso cambiar el nombre del server.
Guardamos el archivo y editamos el server.conf
$ cd /local/pentaho/biserver-ce/tomcat/conf $ vi server.xml
Buscamos y cambiamos
<Connector URIEncoding=”UTF-8″ port=”8086” protocol=”HTTP/1.1″ connectionTimeout=”20000″ redirectPort=”8443″ />
por
<Connector URIEncoding=”UTF-8″ port=”8888” protocol=”HTTP/1.1″ connectionTimeout=”20000″ redirectPort=”8443″ />
Otro archivo a modificar es el datasources.xml
$ cd /local/pentaho/biserver-ce/pentaho-solutions/system/olap/ $ vi datasources.xml
Puede haber algun otro archivo que necesite ser modificado, dependiente de la configuración y servicios que este brindando el tomcat, pero básicamente con estos cambios debería funcionar perfectamente el Pentaho.
Configurar la cuenta de envio de mail
El servidor BI de pentaho, puede comunicar determinadas actividades que realiza a los usuarios mediante el envio de mails automaticos. Aqui veremos como y donde se configura.
Ir a la siguiente carpeta
$ de /local/pentaho/biserver-ce/pentaho-solutions/system/smtp-email $ vi email_config.xml
Alli buscar y configurar los siguientes parámetros:
<mail.smtp.host>su servidor de mail de salida<mail.smtp.host> <mail.smtp.port>puerto</mail.smtp.port> <mail.userid>usuario</mail.userid> <mail.password>contraseña</mail.password>
Por ejemplo, si usamos un acuenta de google, deberia quedar algo similar a ésto:
<mail.smtp.host>smtp.gmail.com<mail.smtp.host> <mail.smtp.port>587</mail.smtp.port> <mail.userid>juancito.lopez@gmail.com</mail.userid> <mail.password>contraseña</mail.password>
Instalar Pentaho Data Integration
Instalar Pentaho Design Studio
Instalar Mondrian Schema Workbench
Instalar Pentaho Metadata Editor
Instalar Report Designer
Instalar el Dashboard Editor
El Dashboard editor es una herramienta muy sencilla de utilizar, que nos permite crear tableros de comando en pocos minutos.
El camino mas sencillo para instalarlo es utilizar el ctools-installer.sh.
Una vez que bajamos el archivo, realizamos los siguientes pasos:
$ sudo /etc/init.d/pentaho stop $ cd /local/pentaho $ cp -r biserver-ce biserver-ce.backup $ ctools-installer.sh -s /local/pentaho/biserver-ce/pentaho-solutions -w /local/pentaho/biserver-ce/tomcat/webapps/pentaho -y $ sudo /etc/init.d/pentaho start
No debería haber complicaciones.
Instalar Pentaho/Mondrian Aggregation Designer
Herramientas adicionales
Instalar Weka
Historial de Cambios
| Revisión | Autor | Fecha | Descripción |
| 4 | Alberto Julio Yualé | 19 de noviembre de 2012 |
|
| 3 | Alberto Julio Yualé | 27 de julio de 2012 |
|
| 2 | Alberto Julio Yualé | 24 de julio de 2012 |
|
| 1 | Alberto Julio Yualé | 27 de abril de 2012 |
|